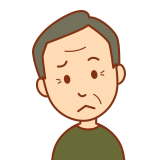
Macでスクリーンショット撮影すると、
デスクトップに保存されてしまう…
Macでスクリーンショットを撮影すると、自動的にデスクトップに保存されます。
数が増えるとデスクトップが散らかってかなり気になるので、以下の2点を解説します。
- Macでスクリーンショットを撮る方法
- 任意のフォルダに保存先を変更する方法
それではやっていきましょう。
スクリーンショットを撮影する方法2つ
まず、スクリーンショットの撮影方法ですが、
Macではスクリーンショットを撮影する方法が、2パターンあります。
- 画面全体をスクリーンショット
- 指定した選択範囲をスクリーンショット
それぞれ解説します。
画面全体をスクリーンショット
「command」+「shift」+「3」を同時に押します。
実際に撮影されたスクリーンショットがこちらです。
任意の選択範囲をスクリーンショット
⒈ 「command」+「shift」+「4」を同時に押します。(マウスカーソルが十字マークに変わります。)
⒊ クリック状態から指を離すことで選択範囲のスクリーンショットを撮影できます。
上の例で実際に撮影されたスクリーンショットがこちらです。
スクリーンショットの保存先を任意のフォルダに変更する方法
ここでは例として、ピクチャフォルダの中にスクリーンショットフォルダを作成して、
そこをスクリーンショットの保存先にしてみます。
ホームフォルダにフォルダ作成
【ホームフォルダ】/Pictures/スクリーンショット
ホームフォルダは、Finderの Macintosh HD / ユーザ 配下の家マークのフォルダです。
ターミナルで保存先の設定を変更
⒈ ターミナルを起動します。
ターミナルを起動した時、デフォルトでホームフォルダが選択されています。
⒉ 以下コマンドをターミナルにコピーアンドペーストします。
defaults write com.apple.screencapture location ~/Pictures/スクリーンショット/;killall SystemUIServer
※青字の部分はあなたの任意のフォルダを作成して書き換えてください。
⒊ returnキーを押す。
これでOK、設定完了です!
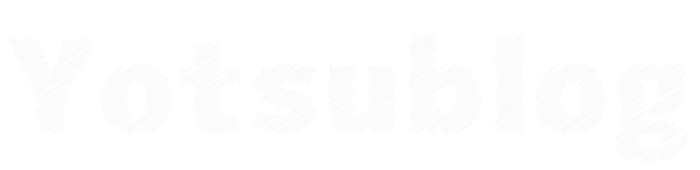

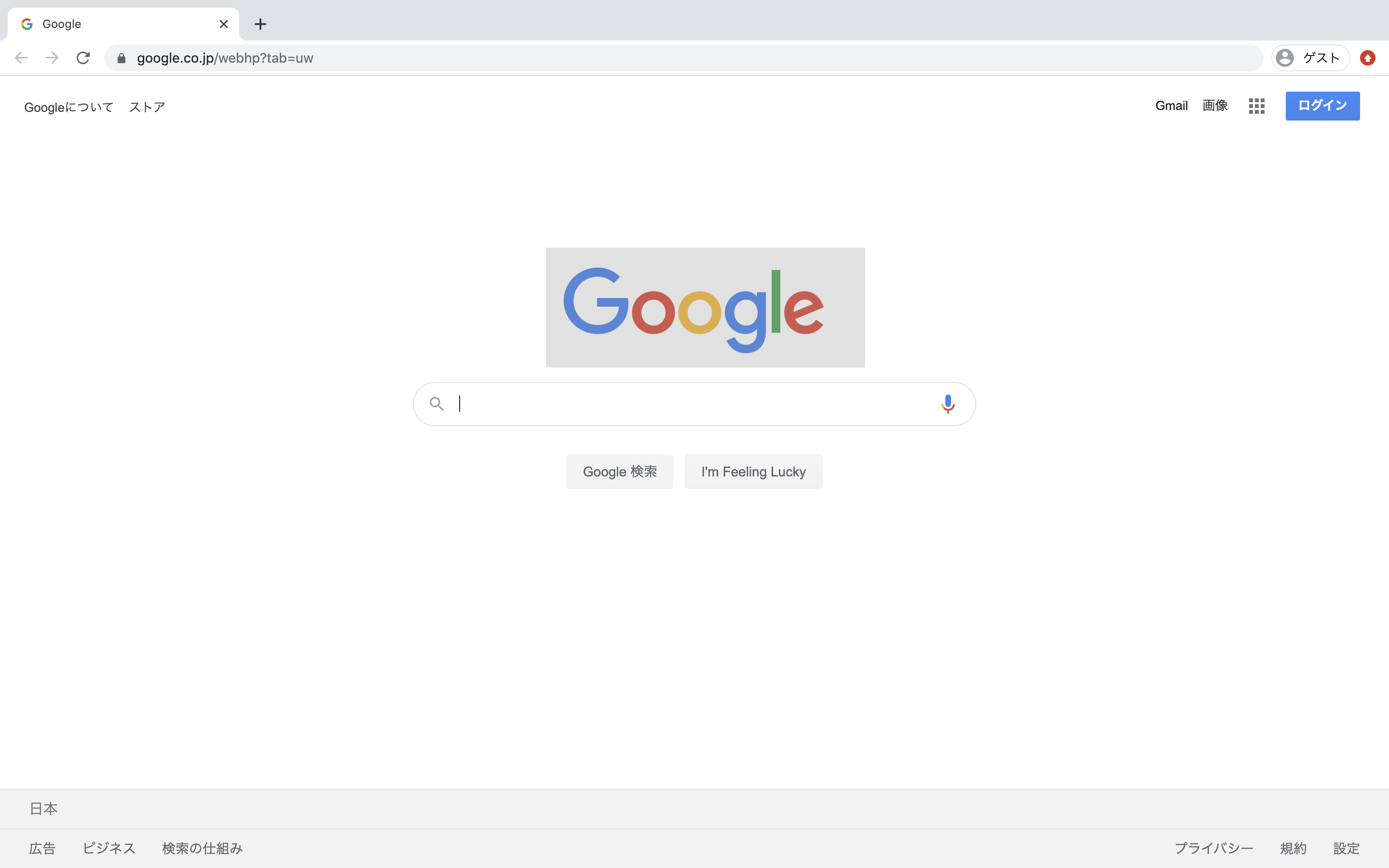
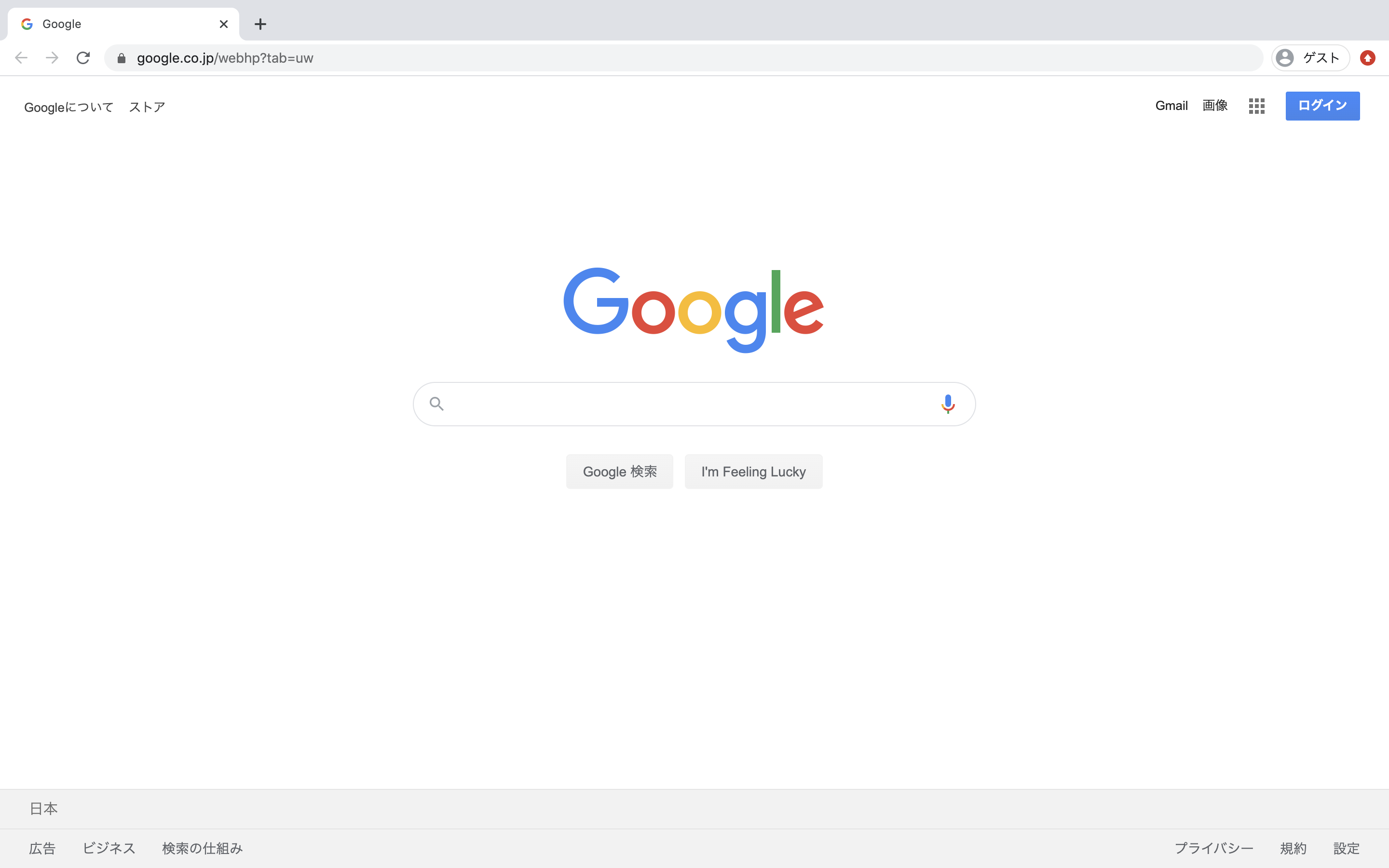
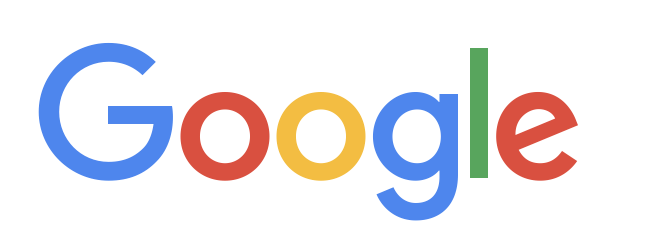
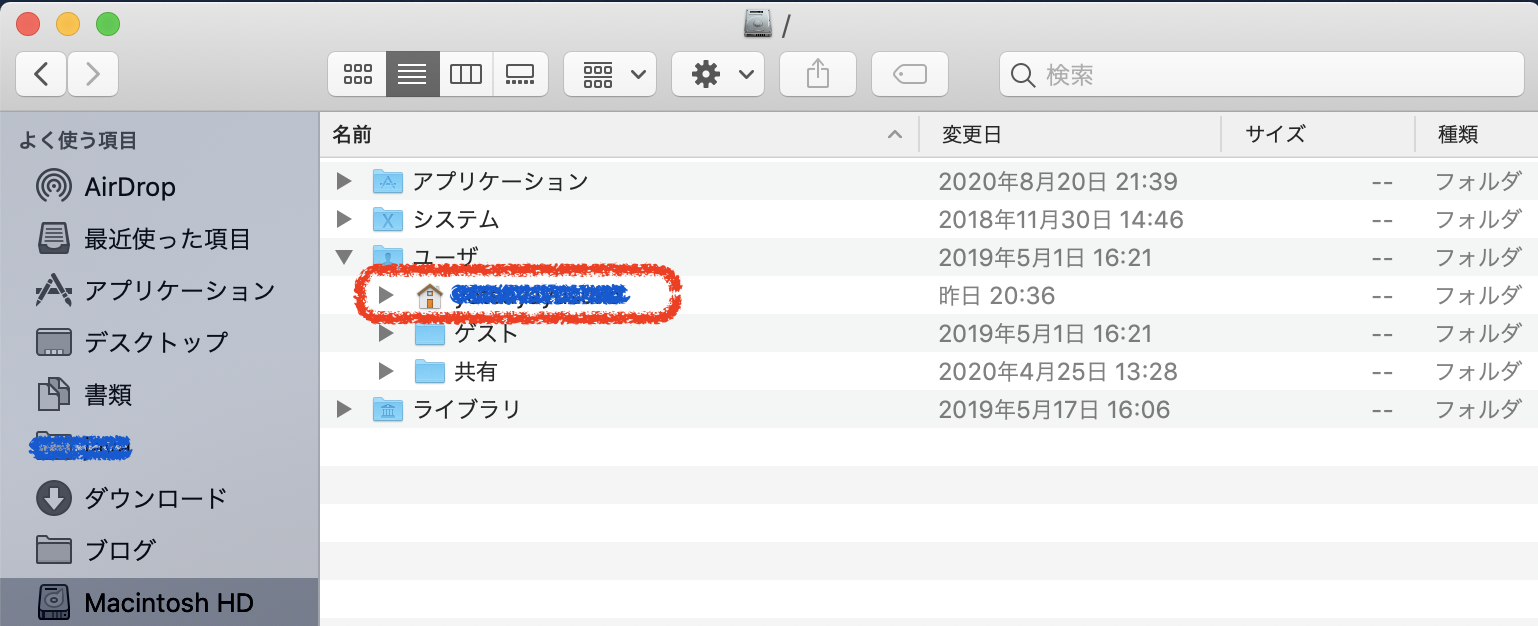
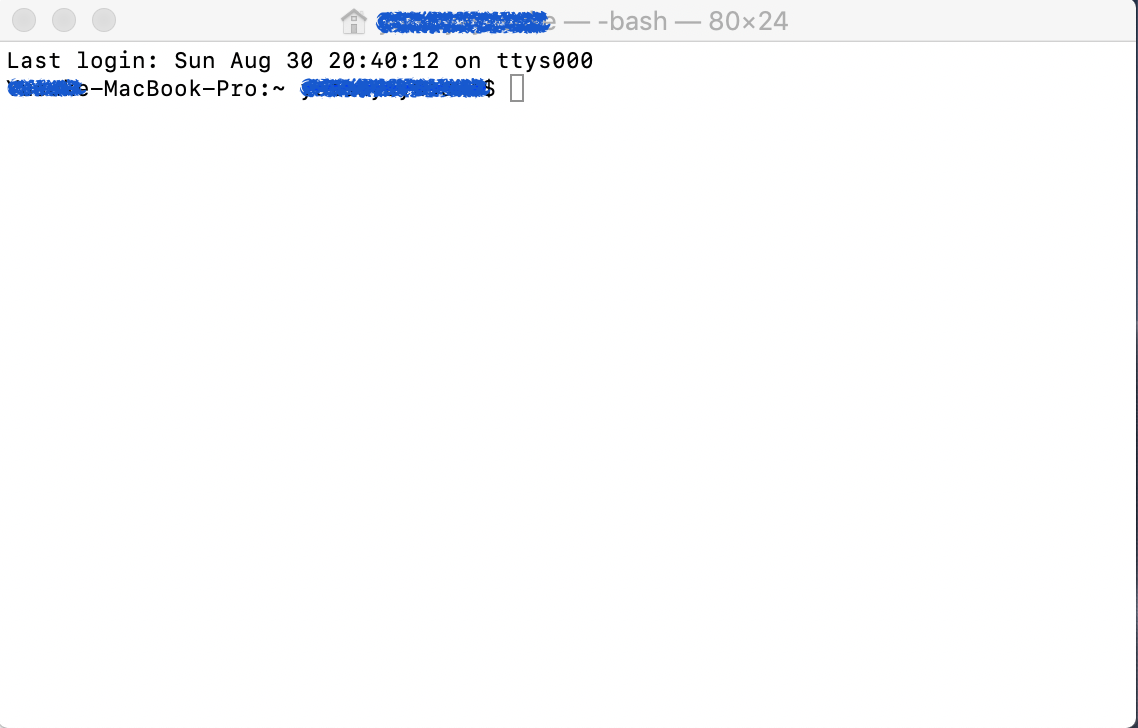
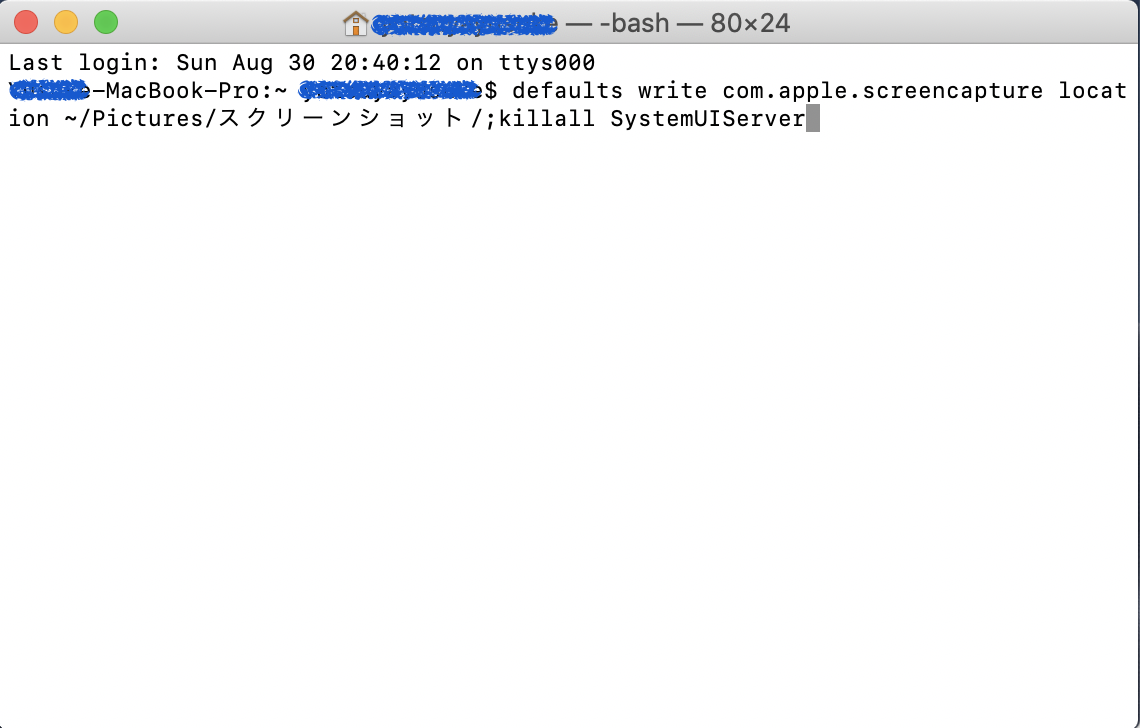
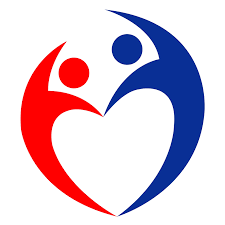

コメント